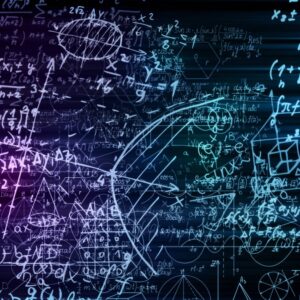“`html
Windows 11, Microsoft’un en yeni ve gelişmiş işletim sistemi olarak birçok yenilikçi özellik ve görsel iyileştirmeler sunmaktadır. Ancak, bu modern özellikler ve kullanıcı arayüzü tasarımları, eski bilgisayarlarda açılış sürelerinin uzamasına sebep olabilir. Bilgisayarınızın başlama hızını yükseltmek, günlük deneyiminizi önemli ölçüde iyileştirebilir. Bu yazıda, Windows 11’in başlangıç hızını artırmanın en etkili 10 yolunu detaylı bir şekilde ele alacağız.
Windows 11 hızlandırma yöntemleri – Windows 11 açılış süresi nasıl iyileştirilir?

1. Başlangıçta otomatik çalışan uygulamaları sınırlayın
Windows 11’de açılış süresini etkileyen en önemli unsurlardan biri, sistemin açılışıyla otomatik olarak başlayan uygulamalardır. Bu uygulamaların sayısını azaltmak, açılış süresini önemli ölçüde kısaltabilir.
Otomatik başlangıç uygulamalarını devre dışı bırakmak için:
- Görev Yöneticisi’ni açın (Ctrl + Shift + Esc tuşlarına basarak)
- “Başlangıç” sekmesine tıklayın
- Listeden ihtiyacınız olmayan uygulamaları seçin
- “Devre Dışı Bırak” seçeneğine tıklayın

iOS 18’de gizli özellikler nasıl etkinleştirilir?
iOS 18’in gizli ayarlarını ve özelliklerini nasıl etkinleştireceğinizi rehberimizde bulabilirsiniz.
Her bir uygulamanın “Başlangıç etkisi” sütunundaki değeri, o uygulamanın sisteme ne kadar yük bindirdiğini gösterir. “Yüksek” etkili uygulamalara öncelik vermeniz önerilir. Ancak, antivirüs yazılımları veya donanım sürücüleri gibi kritik uygulamaları devre dışı bırakmamanız önemlidir.
2. Hızlı Başlatma özelliğini etkinleştirin
Windows 11, bilgisayarınızın açılış süresini kısaltan “Hızlı Başlatma” adlı bir özelliğe sahiptir. Bu özellik, bilgisayarınızı tamamen kapatmak yerine hibrit bir kapatma yöntemi uygular, böylece sonraki açılışta daha hızlı başlatılır.
Hızlı Başlatma özelliğini etkinleştirmek için:
- Denetim Masası’nı açın
- “Donanım ve Ses” > “Güç Seçenekleri” > “Güç düğmelerinin ne yapacağını seçin” yolunu izleyin
- “Şu anda kullanılamayan ayarları değiştir” seçeneğine tıklayın
- “Hızlı başlatmayı etkinleştir” kutusunu işaretleyin
- “Değişiklikleri kaydet” butonuna basın
Bu özellik birçok bilgisayarda varsayılan olarak etkin olabilir, ancak kontrol etmekte fayda vardır.
3. Sabit diskinizi temizleyin ve optimize edin
Disk alanının azalması ve parçalanan bölümler, Windows 11’in başlangıç hızını olumsuz etkileyebilir. Disk temizleme ve optimizasyonu, bu durumu düzeltebilir.
Diskinizi temizlemek için:
- Windows arama çubuğuna “Disk Temizleme” yazın ve programı açın
- Temizlemek istediğiniz sürücüyü seçin
- “Sistem dosyalarını temizle” seçeneğine tıklayın
- Silinecek dosya türlerini seçin ve “Tamam” butonuna tıklayın
Disk optimizasyonu için:
- Windows arama çubuğuna “Disk Birleştirme” yazın
- “Diskleri birleştir ve optimize et” uygulamasını açın
- İlgili diski seçin ve “Optimize et” butonuna tıklayın
SSD kullanıyorsanız, Windows 11 düzenli olarak TRIM komutu kullanarak otomatik optimizasyon yapar. Ancak, bunu manuel olarak kontrol etmekte fayda vardır.
4. Windows güncellemelerini kontrol edin
Güncel olmayan sistem dosyaları, Windows 11’in başlangıç süresini uzatabilir. Windows Update, performansı artıran ve hataları düzelten güncellemeler sağlar.
Windows güncellemelerini kontrol etmek için:
- Ayarlar > Windows Update yolunu izleyin
- “Güncellemeleri denetle” butonuna tıklayın
- Mevcut güncellemeleri indirip yükleyin
Özellikle donanım sürücülerinin güncel olmasına dikkat edin, zira bu güncellemeler performansı artırır.
5. Başlangıç gecikmesini azaltın
Windows 11, başlangıçta belli bir gecikme ile uygulama başlatma yapar. Bu gecikmeyi azaltmak, başlangıç süresini kısaltabilir.
Gecikmeyi ayarlamak için:
- Windows arama çubuğuna “regedit” yazın ve Kayıt Defteri Düzenleyicisi’ni açın
- HKEY_CURRENT_USERSoftwareMicrosoftWindowsCurrentVersionExplorerSerialize yolunu izleyin
- Sağ tıklayarak “Yeni > DWORD (32-bit) Değeri” oluşturun
- Adını “StartupDelayInMSec” olarak belirleyin
- Değerini “0” olarak ayarlayın
Bu ayar, uygulamaların daha hızlı başlamasını sağlar; ancak bazı cihazlarda kaynak kullanımı arttığından performans düşüşü olabilir.
6. Gereksiz görsel efektleri devre dışı bırakın
Windows 11’in etkileyici görsel efektleri, açılış süresini olumsuz etkileyebilir. Bu efektleri azaltmak veya devre dışı bırakmak, özellikle eski bilgisayarlarda açılış hızını artırabilir.
Görsel efektleri düzenlemek için:
- Windows arama çubuğuna “performans” yazın
- “Görünüm ve performans için sistem ayarlarını yapın” seçeneğine tıklayın
- “Gelişmiş” sekmesine geçin
- “En iyi performansı sağla” seçeneğini seçin ya da belirli efektleri elle kapatın
- “Uygula” butonuna tıklayın
Bu ayarlamalar, Windows 11’in görselliğini sadeleştirirken, başlangıç süresini ve genel sistemi hızlandırabilir.
7. BIOS/UEFI ayarlarını gözden geçirin ve optimize edin
Bilgisayarınızın BIOS veya UEFI ayarları başlangıç hızını etkiler. Bu ayarları optimize etmek, açılış süresini kısaltabilir.
BIOS/UEFI ayarlarını optimize etmek için:
- Bilgisayarınızı yeniden başlatın ve BIOS/UEFI menüsüne girin (genellikle F2, F10, F12 veya Sil tuşları kullanılır)
- “Hızlı Başlatma” seçeneğini etkinleştirin
- “Başlatma Modu”nu “UEFI” olarak ayarlayın
- Boot önceliğini doğru bir şekilde yapılandırın (SSD veya işletim sisteminizin kurulu olduğu sürücü başta olmalı)
- Değişiklikleri kaydedin ve çıkın
Bu ayarlar bilgisayar modeline göre farklılık gösterebilir; ayrıca kullanım kılavuzuna veya üreticinin web sitesine göz atmak akıllıca olabilir.
8. SSD yükseltmesi yapın
HDD kullanıyorsanız, SSD’ye geçmek Windows 11’in açılış hızını büyük ölçüde artırabilir. SSD’ler, HDD’lerden çok daha hızlı veri okuma ve yazma hızları sunar.
SSD’yi nasıl alabilirsiniz:
- Bilgisayarınıza uygun bir SSD seçin
- Windows 11’i yeni kurulum veya klonlama yazılımıyla SSD’ye taşıyın
- BIOS/UEFI ayarlarından boot önceliğini SSD olarak belirleyin
Hem SSD hem de HDD kullanmayı tercih ediyorsanız, işletim sistemini SSD’ye, diğer verileri ise HDD’ye kurarak verimli bir kullanım sağlayabilirsiniz. Bu şekilde, Windows 11’in hızlandırma avantajını yaşarken geniş depolama alanınızı da korumuş olursunuz.
9. Windows 11 başlangıç tanılamasını devre dışı bırakın
Windows 11, başlangıçta bir tanılama süreci başlatmakta ve bu süreç açılış hızını yavaşlatabilir. Tanılama sürecini devre dışı bırakmak, açılış süresini kısaltabilir.
Başlangıç tanılamasını devre dışı bırakmak için:
- Windows arama çubuğuna “msconfig” yazarak “Sistem Yapılandırması” uygulamasını açın
- “Önyükleme” sekmesine tıklayın
- “Tanılama başlangıcı” seçeneğini işaretleyin
- “Uygula” ve “Tamam” butonlarına tıklayın
- Bilgisayarınızı yeniden başlatın
Bu değişiklik, bazı tanılama özelliklerini devre dışı bırakır ancak genellikle sorun yaşamazsınız.
10. Windows 11’i yeniden yüklemeyi düşünün
Eğer yukarıda belirtilen yöntemler açılış hızınızı yeterince artırmıyorsa, Windows 11’i yeniden yüklemek en etkili çözüm olabilir. Zamanla biriken dosyalar ve hatalar, başlangıç performansını aşındırabilir.
Windows 11’i yeniden yüklemek için:
- Ayarlar > Sistem > Kurtarma yolunu izleyin
- “Bu bilgisayarı sıfırla” seçeneğine tıklayın
- “Dosyalarımı koru” veya “Her şeyi kaldır” seçeneklerinden birini seçin
- Ekrandaki talimatları takip edin
Önemli dosyalarınızı yedeklemeyi unutmayın. Yeniden kurulum, sistem dosyalarını temiz bir hale getirir ve başlangıç performansını genellikle önemli ölçüde artırır.
“`